Hamachi, hiç bir ayar gerektirmeden sanal ağ’lar (Virtual Private Network - VPN) oluşturmanızı sağlayacak ufak bir uygulamadır. Başka bir deyişle, Hamachi arkadaşlarınızla sadece Ağ (Network) üzerinden çalışan oyunları oynamanıza, iTunes ve Windows Dosya Paylaşımı gibi hizmetlerden dosya paylaşımınıza, Uzak Masaüstü Bağlantısı kullanmanıza ve benzer işlevlerdeki diğer uygulamaları aynı normal bir ağ ortamındaymış gibi davranarak çalıştırmanıza izin veren programdır.
Hamachi’de Güvenlik
Peer-to-Peer mantığıyla çalışan Hamachi verilerinizi şifreleyerek ana sunucu üzerinden diğer kişilere ulaştırır. Güçlü ve endüstri standartlarına uygun şifreleme algoritmaları sayesinde kişiler arasında gerçekleşen veri alışverişini Hamachi sunucuları dahil kimsenin görmesi söz konusu değildir.
Anlayacağınız, bu program sayesinde gerçekten zevkli anlar yaşayabilirsiniz. İnternetin şart olduğunu göz önüne alırsak alacağınız performans internet hızınızla doğru orantılı olacaktır. Lakin, bugün’e değin uzunca bir süre kullandığım Hamachi nadiren bana sorun yaşatmıştır. Arkadaşlarla yaptığımız Warcraft III - Dota partilerinde genelde çok güzel oyunlar gerçekleşmiş sadece zaman zaman yavaşlamalarla karşılaşmışızdır.
Hamachi Nasıl Kurulur?
Hamachi Kurulumu için ilk yapmamız gereken Hamachi Download sayfasına giderek sistemize uygun hamachi sürümünü indirmek olacaktır. Ben bu yazıyı yazarken çıkmış olan son sürüm olan 1.0.2.1‘in Türkçe sürümünü indireceğim. Sizde dilediğinizi indirin.
Boyutu sadece 977kb olan Hamachi’nin kurulumuda indirmesi kadar hızlı. İndirdikten sonra dosyayı açacak olursak bizi şu ekran karşılayacaktır.
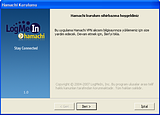
Bu ekranda yapabileceğimiz bir şey yok, İleri diyelim.
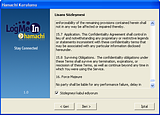
Bu ekranda yer alan Sözleşme’yi okuyup “Sözleşmeyi kabul ediyorum” seçeneğini işaretledikten sonra İleri deyip devam ediyoruz.
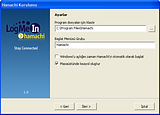
Karşımıza çıkan bu ekranda Hamachi’nin nereye kurulmasını istediğimizi seçiyoruz. Ben varsayılan klasör olan “C:Program FilesHamachi” adresinden memnun olduğum için dokunmuyorum. Bunun hemen altında yer alan kısım ise bize Başlat>Programlar menüsü içinde kangi başlıkla yer almasını istediğimizi soruyor. Hamachi seçeneği makul geliyor bana. Çok etkin olarak kullanmayı düşünmediğim için “Windows’u açtığım zaman Hamachi’yi otomatik olarak başlat” seçeneğini işaretlemiyorum, lakin “Masaüstünde kısayol oluştur” seçeneğini kullanıyorum. Ve İleri diyoruz.
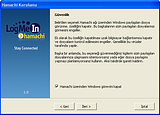
Bu ekranda Hamachi bize bilgisayar güvenliğimizi koruma amaçlı olarak Hamachi üzerinden Windows görevini kapatmak isteyip istemediğimizi soruyor. eğer bu seçeneği işaretlerseniz uzak masaüstü ve dosya paylaşımı özelliklerini kullanamazsınız söylemedi demeyin. Lakin ben ağdan bulaşan virüslere geçit vermemek amacıyla bu seçeneği işaretliyorum ve İleri diyorum. Nede olsa benim amacım sadece oyun oynamak!
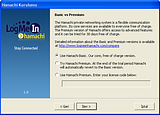
Ardından çıkan bu ekranda ise bize Hamachi’nin hangi versiyonunu kurmak istediğimiz soruluyor. Basic ve Premium versiyonlar arasındaki temel fark Basic versiyonunda en fazla 16 olabilen kişi limitinin 256′ya yükseltilmesi ve koduz aktarıma izin vererek performansı arttırmasının yanında http://logmeinhamachi.com/compare/ adresinde belirtilen bazı özelliklerdir diyeniliriz. Premium’la işim olmaz, Basic yeter bana derseniz beni takip edin ve İleri deyin.
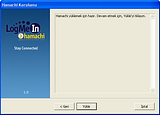
Gelen ekranda bize “Hamachi yüklemek için hazır. Devam etmek için, Yükle’yi tıklayın.” diye belirtiyor, Yükle deyip yükleme aşamasına geçiyoruz. Bu işlem bir kaç dakikayı bulabilir. Ekranda “Hamachi alıcı programı başarıyla kuruldu.
İlerlemek için İleriyi tıklayın.” yazısını gördükten sonra devam edebiliriz.
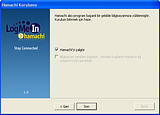
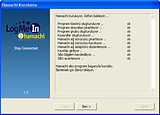
Hamachi ‘yi Ayarlamak
Kurulum bittiğine göre artık ayarlara geçebiliriz.
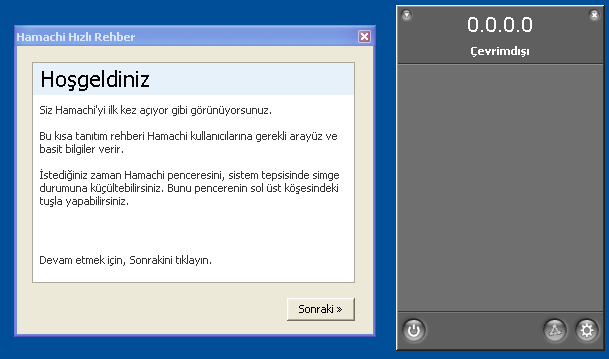
Hamachi sistemimize kurulduktan sonra bizi ilk karşılayan bu ekranda yazanları okumamız gerek.Bu sayede Hamachi’nin işlevleri hakkında bilgi edinebiliriz.
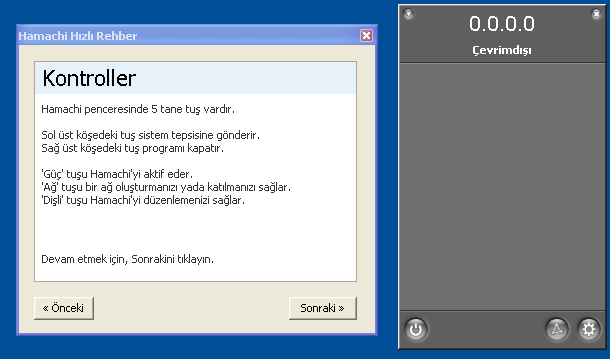
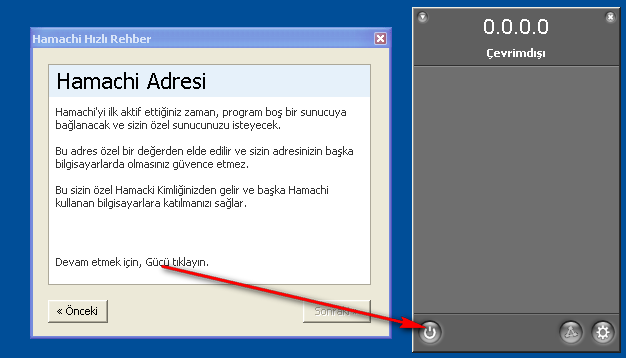
Artık okuduğumuza göre Hamachi’yi aktif hale getirebiliriz. Yalnız bu esnada sorun yaşamamak için Firewall’umuzu ya devre dışı bırakmalıyız yada Hamachi’ye izin veren bir kural oluşturmalıyız. Bundan sonra, ok ile belirtilen düğmeye tıklayarak Hamachi’yi aktif hale getirebiliriz.

Aktif olmak için ilk başta Network’de görünecek olan ismimizi belirliyoruz. Ardından Hamachi sunuculara bağlanıyor ve size özel, eşsiz bir IP numarasını size atıyor.
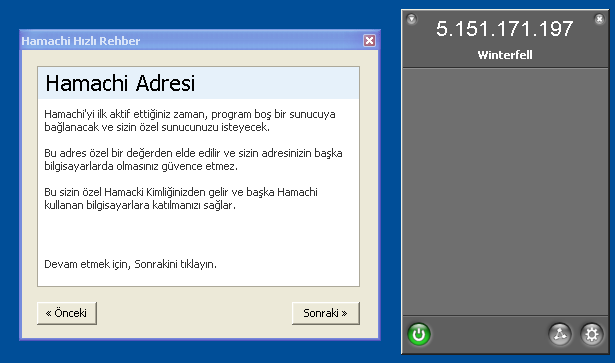
Sonraki tuşuyla devam ediyoruz.
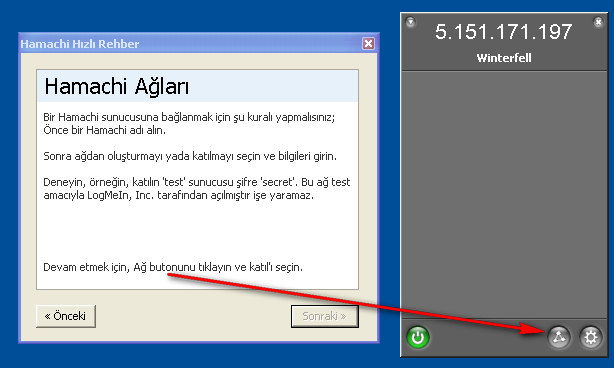
Bundan sonra Hamachi bizden katılmak istediğim ağı ayarlamamızı istiyor, lakin şu an henüz acemi olduğumuzdan yahut her hangi bir ağ’dan bihaber olduğumuzdan ben hakkımı Yeni ağ oluştur seçeneğini kullanmaktan yana kullanıyorum.

Bu aşamada seçeceğimiz ad ve kodu önemli. Bunları bir yere not edelim, çünkü ağımıza katılmak isteyenlere bu bilgileri vereceğiz.Unutmadan, bu aşamada büyük/küçük harf kullanımı fark etmektedir. Seçiyoruz seçmesine, lakin benim bu örnekte denediğim The Castle adı ve alternatif olarak denediğim diğer isimler daha önceden alınmış olduğu için ağ’ıma isim olarak sonunda Sıpa şifre olaraksa11‘i seçiyorum.
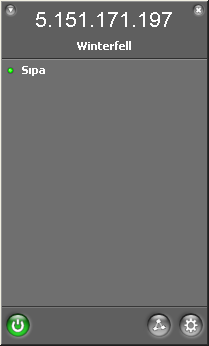
Artık Hamachi kurulmuş ve çalışır durumda. Bağlantı durumumuzu sistem sekmesinde bulunan simgeden anlayabiliriz.

Eğer simge örnekteki gibi yeşil yanıyorsa sorunsuzca bağlandınız demektir, yok eğer sarı ise bağlantınızda bir problem vardır. Gri renk ise henüz bağlanmadığınızı ifade eder.
Bu aşamadan sonra tek yapmanız gereken bir arkadaşınızı hamachi kurmaya davet edip kurulumdan sonra istediğiniz bir oyunu; ben arkadaşlarla Warcraft oynamayı tercih ettim, oynamak yahut zevkinize göre bir şey yapmak olacaktır.
Ayrıca, Tercihler kısmına girerek programı kendinize göre biraz ayarlayabilirsiniz.
Hepsi bu kadar!
İyi eğlenceler.
HAMACHİ HAKKINDA EPEY BİLGİ SAHİBİYİM HER TÜRLÜ SORUYU SORABİLİRSİNİZ?
Önceki Konuyu Ynalış Yazmıştım.
O Yüzden Editlenmesini İstedim.
Bu Hatam Yüzünden Özür Dilerim.
Konu Sabit PLS.
Hamachi’de Güvenlik
Peer-to-Peer mantığıyla çalışan Hamachi verilerinizi şifreleyerek ana sunucu üzerinden diğer kişilere ulaştırır. Güçlü ve endüstri standartlarına uygun şifreleme algoritmaları sayesinde kişiler arasında gerçekleşen veri alışverişini Hamachi sunucuları dahil kimsenin görmesi söz konusu değildir.
Anlayacağınız, bu program sayesinde gerçekten zevkli anlar yaşayabilirsiniz. İnternetin şart olduğunu göz önüne alırsak alacağınız performans internet hızınızla doğru orantılı olacaktır. Lakin, bugün’e değin uzunca bir süre kullandığım Hamachi nadiren bana sorun yaşatmıştır. Arkadaşlarla yaptığımız Warcraft III - Dota partilerinde genelde çok güzel oyunlar gerçekleşmiş sadece zaman zaman yavaşlamalarla karşılaşmışızdır.
Hamachi Nasıl Kurulur?
Hamachi Kurulumu için ilk yapmamız gereken Hamachi Download sayfasına giderek sistemize uygun hamachi sürümünü indirmek olacaktır. Ben bu yazıyı yazarken çıkmış olan son sürüm olan 1.0.2.1‘in Türkçe sürümünü indireceğim. Sizde dilediğinizi indirin.
Boyutu sadece 977kb olan Hamachi’nin kurulumuda indirmesi kadar hızlı. İndirdikten sonra dosyayı açacak olursak bizi şu ekran karşılayacaktır.
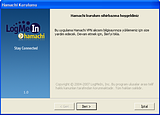
Bu ekranda yapabileceğimiz bir şey yok, İleri diyelim.
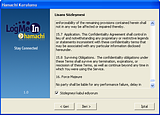
Bu ekranda yer alan Sözleşme’yi okuyup “Sözleşmeyi kabul ediyorum” seçeneğini işaretledikten sonra İleri deyip devam ediyoruz.
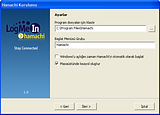
Karşımıza çıkan bu ekranda Hamachi’nin nereye kurulmasını istediğimizi seçiyoruz. Ben varsayılan klasör olan “C:Program FilesHamachi” adresinden memnun olduğum için dokunmuyorum. Bunun hemen altında yer alan kısım ise bize Başlat>Programlar menüsü içinde kangi başlıkla yer almasını istediğimizi soruyor. Hamachi seçeneği makul geliyor bana. Çok etkin olarak kullanmayı düşünmediğim için “Windows’u açtığım zaman Hamachi’yi otomatik olarak başlat” seçeneğini işaretlemiyorum, lakin “Masaüstünde kısayol oluştur” seçeneğini kullanıyorum. Ve İleri diyoruz.
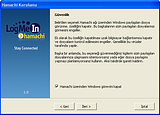
Bu ekranda Hamachi bize bilgisayar güvenliğimizi koruma amaçlı olarak Hamachi üzerinden Windows görevini kapatmak isteyip istemediğimizi soruyor. eğer bu seçeneği işaretlerseniz uzak masaüstü ve dosya paylaşımı özelliklerini kullanamazsınız söylemedi demeyin. Lakin ben ağdan bulaşan virüslere geçit vermemek amacıyla bu seçeneği işaretliyorum ve İleri diyorum. Nede olsa benim amacım sadece oyun oynamak!
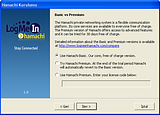
Ardından çıkan bu ekranda ise bize Hamachi’nin hangi versiyonunu kurmak istediğimiz soruluyor. Basic ve Premium versiyonlar arasındaki temel fark Basic versiyonunda en fazla 16 olabilen kişi limitinin 256′ya yükseltilmesi ve koduz aktarıma izin vererek performansı arttırmasının yanında http://logmeinhamachi.com/compare/ adresinde belirtilen bazı özelliklerdir diyeniliriz. Premium’la işim olmaz, Basic yeter bana derseniz beni takip edin ve İleri deyin.
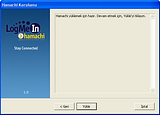
Gelen ekranda bize “Hamachi yüklemek için hazır. Devam etmek için, Yükle’yi tıklayın.” diye belirtiyor, Yükle deyip yükleme aşamasına geçiyoruz. Bu işlem bir kaç dakikayı bulabilir. Ekranda “Hamachi alıcı programı başarıyla kuruldu.
İlerlemek için İleriyi tıklayın.” yazısını gördükten sonra devam edebiliriz.
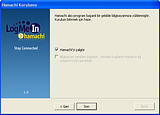
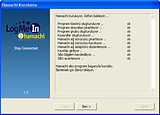
Hamachi ‘yi Ayarlamak
Kurulum bittiğine göre artık ayarlara geçebiliriz.
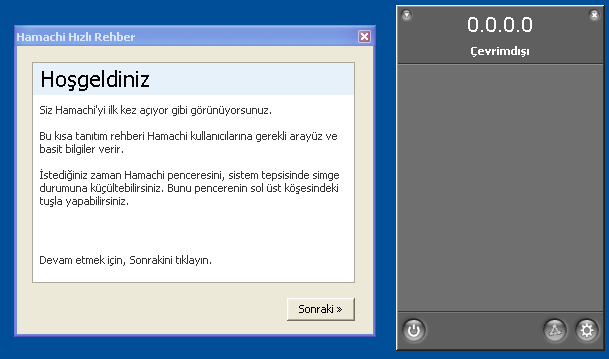
Hamachi sistemimize kurulduktan sonra bizi ilk karşılayan bu ekranda yazanları okumamız gerek.Bu sayede Hamachi’nin işlevleri hakkında bilgi edinebiliriz.
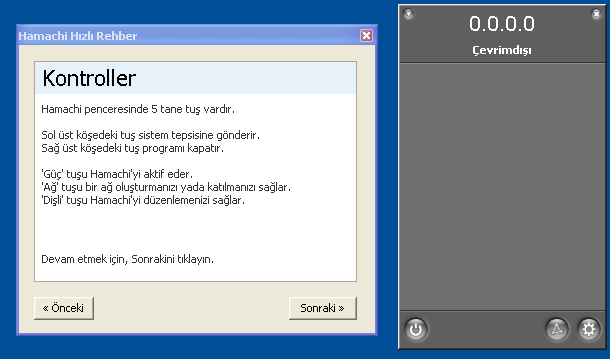
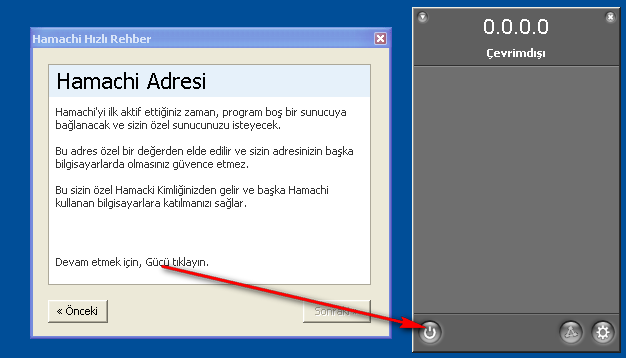
Artık okuduğumuza göre Hamachi’yi aktif hale getirebiliriz. Yalnız bu esnada sorun yaşamamak için Firewall’umuzu ya devre dışı bırakmalıyız yada Hamachi’ye izin veren bir kural oluşturmalıyız. Bundan sonra, ok ile belirtilen düğmeye tıklayarak Hamachi’yi aktif hale getirebiliriz.

Aktif olmak için ilk başta Network’de görünecek olan ismimizi belirliyoruz. Ardından Hamachi sunuculara bağlanıyor ve size özel, eşsiz bir IP numarasını size atıyor.
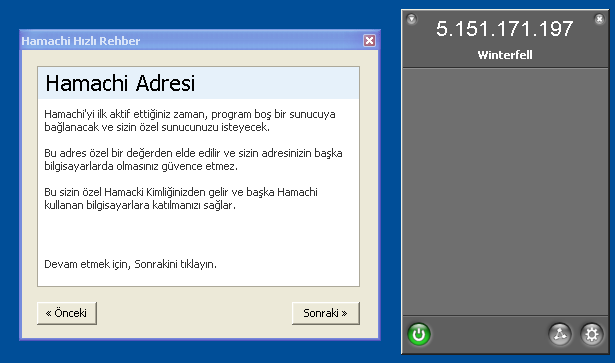
Sonraki tuşuyla devam ediyoruz.
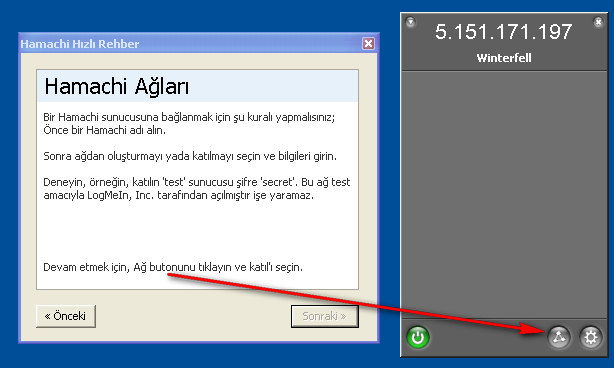
Bundan sonra Hamachi bizden katılmak istediğim ağı ayarlamamızı istiyor, lakin şu an henüz acemi olduğumuzdan yahut her hangi bir ağ’dan bihaber olduğumuzdan ben hakkımı Yeni ağ oluştur seçeneğini kullanmaktan yana kullanıyorum.

Bu aşamada seçeceğimiz ad ve kodu önemli. Bunları bir yere not edelim, çünkü ağımıza katılmak isteyenlere bu bilgileri vereceğiz.Unutmadan, bu aşamada büyük/küçük harf kullanımı fark etmektedir. Seçiyoruz seçmesine, lakin benim bu örnekte denediğim The Castle adı ve alternatif olarak denediğim diğer isimler daha önceden alınmış olduğu için ağ’ıma isim olarak sonunda Sıpa şifre olaraksa11‘i seçiyorum.
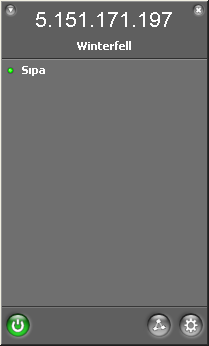
Artık Hamachi kurulmuş ve çalışır durumda. Bağlantı durumumuzu sistem sekmesinde bulunan simgeden anlayabiliriz.
Eğer simge örnekteki gibi yeşil yanıyorsa sorunsuzca bağlandınız demektir, yok eğer sarı ise bağlantınızda bir problem vardır. Gri renk ise henüz bağlanmadığınızı ifade eder.
Bu aşamadan sonra tek yapmanız gereken bir arkadaşınızı hamachi kurmaya davet edip kurulumdan sonra istediğiniz bir oyunu; ben arkadaşlarla Warcraft oynamayı tercih ettim, oynamak yahut zevkinize göre bir şey yapmak olacaktır.
Ayrıca, Tercihler kısmına girerek programı kendinize göre biraz ayarlayabilirsiniz.
Hepsi bu kadar!
İyi eğlenceler.
HAMACHİ HAKKINDA EPEY BİLGİ SAHİBİYİM HER TÜRLÜ SORUYU SORABİLİRSİNİZ?
Önceki Konuyu Ynalış Yazmıştım.
O Yüzden Editlenmesini İstedim.
Bu Hatam Yüzünden Özür Dilerim.
Konu Sabit PLS.
Yorumlar